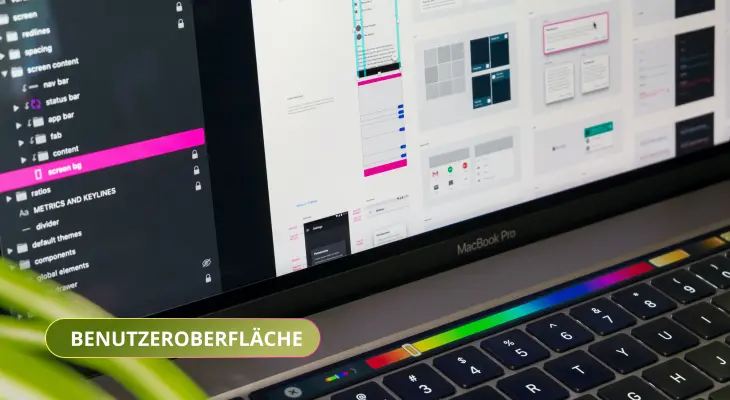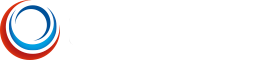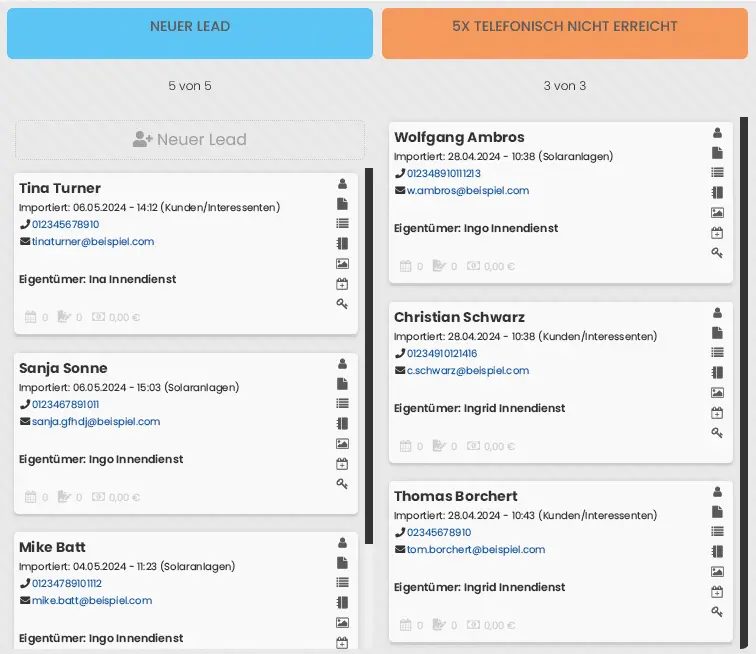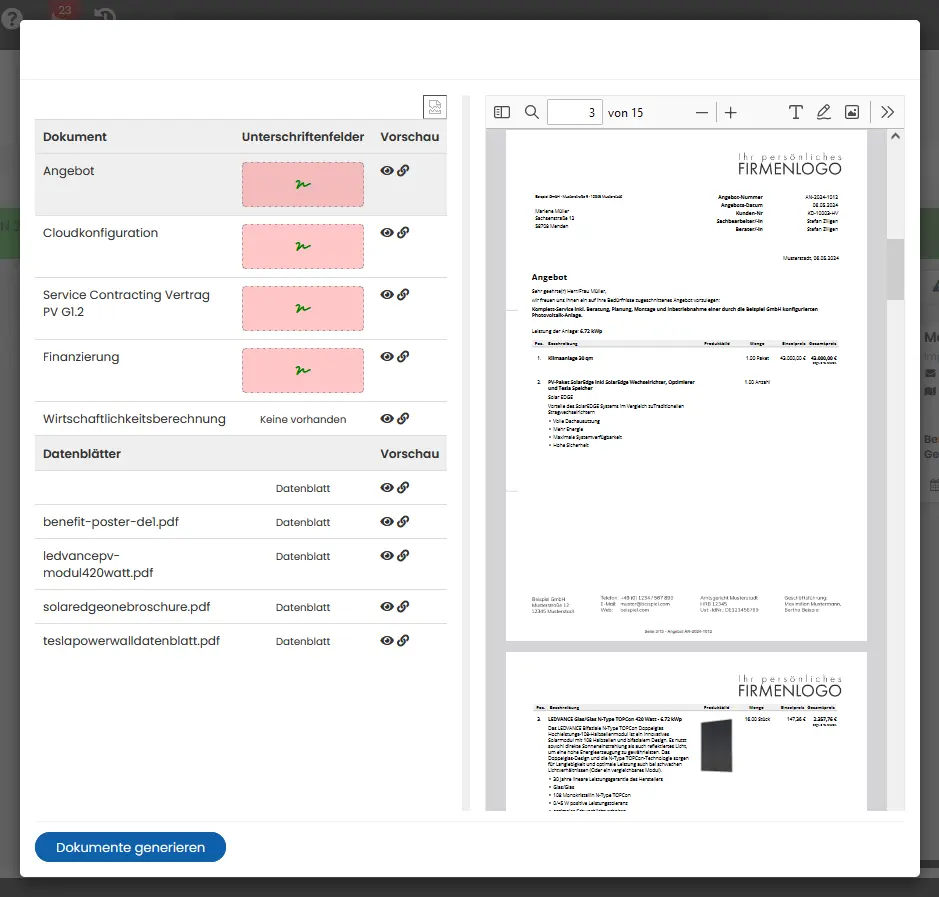Das neue LMT-Kanban-Board für den Außendienst!
Vielfach vermisst, gewünscht und nachgefragt: Die Lead-Management-Tabelle lässt sich nun als Kanban-Board darstellen. Zum Ende der Kalenderwoche KW 20 2024 wird die neue Ansicht live gehen. Die Administratoren erhalten ein neues Recht für die Einstellungsmöglichkeiten.
Wir erinnern uns, dass das Quick-Menü (Zahnrad) in der Lead-Management-Tabelle (LMT) als sogenannte “Schnell-Funktion” ihren Dienst gut verrichtet und dem Außendienst gute Dienste erwiesen hat. Jetzt ist die Zeit, nach der ständigen Feature-Entwicklung, um eine bessere Visualität in das System zu bekommen und die Benutzerführung zu vereinfachen.
Mit dem neuen Kanban-Board wird auf einen Blick ersichtlich, in welchem Status sich wie viele Leads befinden. Zusätzlich hat jede Kachel Shortcuts, um Ansichten und Funktionen aufzurufen. Wir werden das LMT-Kanban-Board um weitere Features ergänzen.
Die Übersicht
Links im Menü befindet sich nun ein neuer Eintrag mit der Bezeichnung „LMT Kanban“.
Im Kanban-Board können nahezu beliebige Spalten angezeigt werden. Dieses baut sich automatisch nach euren eingesetzten Lead-Status auf. Beginnend mit „Neuer Lead“, „Termin vereinbart“, „Angebot erstellt“ und so weiter, können Leads nun von links nach rechts durch die festgelegten Spalten wandern. Die Spalten entstehen aus den „Aktiven Lead-Status“, zu finden in der Projektverwaltung -> Übersicht -> Aktive Lead-Status. Es gibt keine festen (von LEVETO festgelegte) Spalten. Alle aktiven Lead-Status werden als eine Spalte im LMT-Kanban-Board angezeigt, die Kacheln lassen sich manuell verschieben. Natürlich laufen im Hintergrund die Überwachungen, dass ein neuer Lead nicht in den Status Angebot verschoben werden kann, da kein Angebot über LEVETO generiert wurde. Ein Drag-and-drop einer Kachel von Spalte zu Spalte ist möglich. Damit ändert sich der Status des Leads.
Wenn das LMT-Kanban-Board beendet ist, geht es mit dem Prozess-System, also den Workflows weiter (ToDo-Liste).
Die Kacheln
Jeder Lead wird als eigene Kachel angezeigt. Ein Lead kann sich nur in einer Spalte befinden. Diese Kachel gibt einige Informationen zum Lead direkt preis:
- Vorname und Nachname
- Importdatum mit Datum und Uhrzeit
- die Gruppe, in der sich der Lead befindet
- Telefonnummern
- E-Mail-Adresse
- Zugeordneter Berater als „Eigentümer“ betitelt
- Datum eines (Beratungs-) Termins mit diesem Lead. Der nächst zukünftige Termin wird angezeigt?
- Anzahl aller erstellter Angebote
- Auftragswert aller erstellter Angebote
Es ist möglich, Warnungen zu Leads anzeigen zu lassen. Standardmäßig ist die Spalte “Neuer Lead” so eingestellt, dass links auf der Kachel ein roter Hinweis mit dem Wort “Überfällig” angezeigt wird, wenn der Leads älter als zwei Tage ist. Also länger als zwei Tage nicht in einen anderen Lead-Status gewechselt hat.
Auch in den anderen Spalten lassen sich Warnungen anzeigen. Bei diesen kann frei eingestellt werden, wie lange ein Lead sich in diesem Lead-Status befinden darf.
Die Icons
Die drei Icons unten links erscheinen hellgrau, solange diese keinen Eintrag haben. Sie werden dunkelgrau, sobald dort Daten angezeigt werden können.
Wenn man mit dem Mauszeiger über einem dieser drei Icons schwebt, wird ein interaktiver „Tooltipp“ eingeblendet. Mit diesen Tooltipps lassen sich jeweils die Übersicht zu den Terminen bzw. die Übersicht zu den Angeboten in einer Einblendung vor dem Kanban-Board anzeigen. Aus dem Tooltipp heraus lässt sich neben der Übersichtstabelle auch gleich ein Termin in der Kalender-Ansicht legen bzw. der Angebotseditor öffnen. Übersicht als auch Angebotseditor werden in einer Einblendung über dem Kanban-Board angezeigt. Ein Wechsel in den CRM-Bereich ist nicht mehr nötig.
Zusätzlich sind sieben Icons rechts auf jeder Kachel zu finden. Diese sind Shortcuts zu mehreren Bereichen:
- Männchen – ins CRM wechseln
- umgeknickte Papier – auf den Fragebogen wechseln
- drei Linien – in den Aufnahmebogen Außendienst wechseln
- Notizbuch – Notizen zum Lead anzeigen. Alle Notizen zu diesem Lead öffnen sich in einer Einblendung vor der Kanban-Ansicht. Neue Notizen können hinzugefügt werden.
- Bildchen Berge mit Sonne – Die Mediathek des Leads anzeigen. Die Mediathek zu diesem Lead öffnet sich in einer Einblendung vor der Kanban-Ansicht.
- Kalender mit Pluszeichen – Eine neue Wiedervorlage erstellen. Das Fenster dafür öffnet sich in einer Einblendung vor der Kanban-Ansicht.
- Schlüssel – Zugangsdaten für das Endkundenportal erstellen/erneuern.
Die drei Icons unten links erscheinen hellgrau, solange diese keinen Eintrag haben. Sie werden dunkelgrau, sobald dort Daten angezeigt werden können.
Wenn man mit dem Mauszeiger über einem dieser drei Icons schwebt, wird ein interaktiver „Tooltipp“ eingeblendet. Mit diesen Tooltipps lassen sich jeweils die Übersicht zu den Terminen bzw. die Übersicht zu den Angeboten in einer Einblendung vor dem Kanban-Board anzeigen. Aus dem Tooltipp heraus lässt sich neben der Übersichtstabelle auch gleich ein Termin in der Kalender-Ansicht legen bzw. der Angebotseditor öffnen. Übersicht als auch Angebotseditor werden in einer Einblendung über dem Kanban-Board angezeigt. Ein Wechsel in den CRM-Bereich ist nicht mehr nötig.
Zusätzlich sind sieben Icons rechts auf jeder Kachel zu finden. Diese sind Shortcuts zu mehreren Bereichen:
- Männchen – ins CRM wechseln
- umgeknickte Papier – auf den Fragebogen wechseln
- drei Linien – in den Aufnahmebogen Außendienst wechseln
- Notizbuch – Notizen zum Lead anzeigen. Alle Notizen zu diesem Lead öffnen sich in einer Einblendung vor der Kanban-Ansicht. Neue Notizen können hinzugefügt werden.
- Bildchen Berge mit Sonne – Die Mediathek des Leads anzeigen. Die Mediathek zu diesem Lead öffnet sich in einer Einblendung vor der Kanban-Ansicht.
- Kalender mit Pluszeichen – Eine neue Wiedervorlage erstellen. Das Fenster dafür öffnet sich in einer Einblendung vor der Kanban-Ansicht.
- Schlüssel – Zugangsdaten für das Endkundenportal erstellen/erneuern.
Die Angebotsübersicht
Man kann sich die aus dem CRM-Bereich gewohnte Angebotsliste einblenden lassen, samt Dropdown-Menü. Auch lässt sich der Angebotseditor aus dem Kanban-Board heraus öffnen.
Öffnet man die Angebotsübersicht und klickt auf eine der drei roten Zahlen, so wird die Dokumentenübersicht eingeblendet. Links befinden sich dem Angebot zugehörige Dokumente. Im oberen Bereich die Dokumente, die eine Unterschrift benötigen.
Klickt man auf das Augen-Icon, so wird das Dokument rechts im Vorschaufeld angezeigt. Klickt man auf das Ketten-Icon, so wird das Dokument in einem neuen Tab geöffnet.
Man kann von hier aus das Unterschriftsfeld aufrufen und eine Unterschrift einholen. Fehlen Unterschriften, so ist das Feld leicht rot eingefärbt. Ist eine Unterschrift abgespeichert, so wird das Unterschriftsfeld weiß.
Im unteren Bereich werden alle dem Angebot zugehörigen Datenblätter aufgelistet.
.
Betrifft das Thema: